Демки для контры, Статья для нерадивых и ленивых |
 |
 |
 |
|
 |
|||
| ||||||
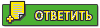 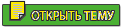 |
Демки для контры, Статья для нерадивых и ленивых |
 21.11.2005, 15:43 21.11.2005, 15:43
|
|
 Статский советник             Модератор 2807 22-December 04 Занзибара 184 |
Статья написанна специально для смайла и других нерадивых которым лезть в интернет.
Итак... Есть сервер, там играет народ. Заходим в корневой каталог CS. Видим там файл hltv.exe (кликаем по нему два раза) Запускается чёрное окошечко: Пишем в нём connect ай_пи_сервера Например connect 10.0.2.62 Ух...Приконектило.... Далее пишем: record имя_демки Например: record smile_superman Всё пошла запись демки.... Теперь сворачиваем в трей hltv И конектимся к игре как обычно: hl.exe -game -cstrike -console -connect 10.0.2.62 Вы играете мочите соперников, а фильм в это время пишется... Наигрались? Выходим из игры. Подымаем из трея окошечко и пишем: stop Всё... твоя демка записана и лежит в корневом каталоге контры. Просматреть её можно множеством способов. Первый: 1. Кладём демку в каталог cstrike 2. Заходим в игру 3. Заходим в консоль 4. Пишем : playdemo имя_демки Начинает проигрыватся демкаю. Можно пользоватся софтом его сейчас куча даже в нащей сети есть дофига. Далее..... Если хотишь сделать их демки кино.... Качаешь в прогу VideoMach(в сетке тож есть) устанавливаешь. Крякаешь. Всё пока её не трогаем. Теперь делаем следующее Игра Консоль Playdemo smile_super_men Сразу же после этого написать: exec rec.cfg (только обезательно проверь что бы в папке cstrike лежал файл rec.cfg, если нету попросишь меня я дам) Тепрь ты можешь управлять демкой. Делать нарезки перематывать и так далее. Какая клавиша для чего ты прочитаешь в файлк rec.cfg (там всё ясно, если ты конечно не совсем тупой) Ну например. Если ты нажмёшь на единичку "1" то начнётся нарезка скриншотов из которых мы будем делать роллик (они будут сохранятся тоже в корневом котологе игры) нажмёшь "r" закончится нарезка скриншотов. В общем поклацаешь по кнопкам там всё понятно. Далее приображаем нарезвнные скриншоты в фильм. С помошью VideoMach  Запускаем VideoMach Первое что вы увидите после запуска программы — это два экрана и три файловых окна. Левое нижнее предназначено для загрузки графических объектов (скриншотов JPG), а среднее для звуковых (звук WAV). Что бы поместить их щёлкните правой кнопкой мышки по файловому окну и выберите Open. Следующий этап — настройка опций. Нажмите кнопку с изображением дискеты над средним окном. Откроется окно Define Output, во вкладке Files выберите вид исходящего файла Output File(s). 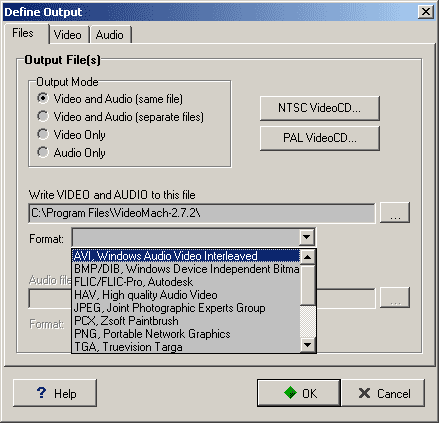 Вкладка Files Output Mode Video and Audio (same file) — одним файлом Video and Audio (separate files) — видео и аудио раздельно Video Only — только видео Audio Only — только аудио Write VIDEO and AUDIO to this file — здесь необходимо указать каталог для исходящего файла Format — выбор формата для исходящего файла (в нашем случае AVI) Вкладка Video Resolution Resize — разрешение Crop — кадрирование изображения Rotate — поворот изображения Frame Rate (fps) — cняв галочку можно установить частоту кадров (по умолчанию стоит 30fps). Этой же функцией можно подогнать видео и звук в случае их несовпадения. Color Depth — глубина цвета, сняв галочку с пункта Automatic возможно сделать изображение чёрно-белым (Grayscale) или отрегулировать цветовую палитру (Reduce to Single Pallete), так же среди спецэффектов есть опция Dithering (дрожание). Frame Order — порядок выводимых кадров Save Backward — вывод кадров с конца (воспроизведение фильма задом-наперед) 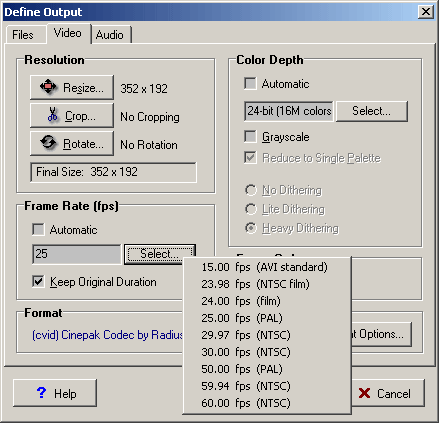 Format — выбор кодека Вкладка Codec Settings Show All compression capable codecs — возможные кодеки Codecs compartible with current settings — допустимые с данными настройками All installed codecs — показать все установленные кодеки Здесь необходимо выбрать кодек (DivX — рекомендуется) Нажав кнопку Configure можно настроить работу самого кодека. 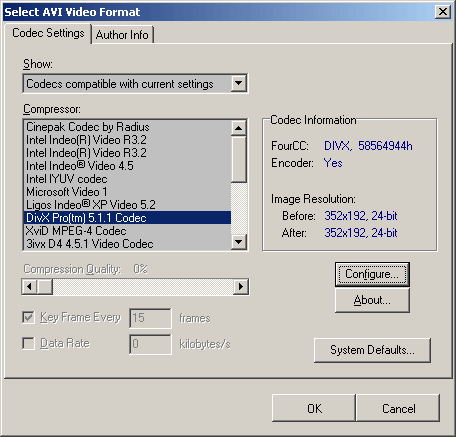 Вкладка Audio Audio Format Нажав кнопку Standard Audio Formats… вы можете выбрать качество звука CD-Quality — наивысшее качество (рекомендуется) Radio Quality — среднее качество Telephone Quality — низкое качество Sample Rate (Hz) Сняв галочку с пункта Automatic возможно самостоятельно установить частоту звука в герцах. Channels Выбор моно\стерео Resolution Глубина звука 8 bit Interleave Количество кадров для прослойки Format Options — настройка аудио кодека. 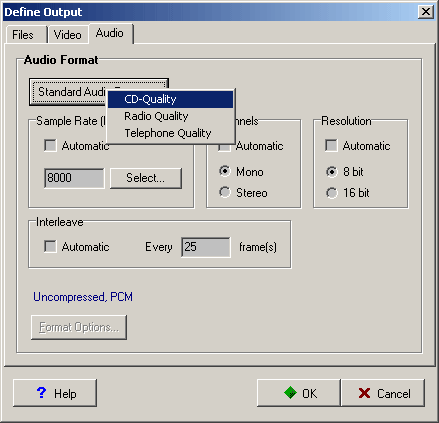 Ну вот вроде и всё, нажимаете Start processing и создание видео началось. Если хотите видеть процесс своими глазами — проставьте галочку рядом с Display preview в появившемся окне состояния. Ух вроде доступно объяснил. Если не понял. То лучше забрось это гнилое дело нафик оно тебе надо. З.Ы. Статью просматривай со включеным VPN тут скриншоты. -------------------- Цитата Нуб со стажем! _____________________________ -=[B.F]KoffeIn=-  https://mahina.in.ua | Если нужны запчасти для китайцев... http://JustPC.Ru | Как настроить компьютер. Программы для Windows |
|
|
|
 25.11.2005, 18:57 25.11.2005, 18:57
|
|
 Статский советник             Модератор 2807 22-December 04 Занзибара 184 |
(Slaventiy @ Nov 25 2005, 12:05 0) Забыл описать функции rec.cfg... (Na_samogo_ge_sebja) Сразу же после этого написать:
exec rec.cfg (только обезательно проверь что бы в папке cstrike лежал файл rec.cfg, если нету попросишь меня я дам) Тепрь ты можешь управлять демкой. Делать нарезки перематывать и так далее. Какая клавиша для чего ты прочитаешь в файлк rec.cfg (там всё ясно, если ты конечно не совсем тупой) Ну например. Если ты нажмёшь на единичку "1" то начнётся нарезка скриншотов из которых мы будем делать роллик (они будут сохранятся тоже в корневом котологе игры) нажмёшь "r" закончится нарезка скриншотов. В общем поклацаешь по кнопкам там всё понятно. -------------------- Цитата Нуб со стажем! _____________________________ -=[B.F]KoffeIn=-  https://mahina.in.ua | Если нужны запчасти для китайцев... http://JustPC.Ru | Как настроить компьютер. Программы для Windows |
|
|
|
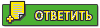 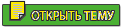 |

|
: 28th April 2024 - 12:28 |